Cara Instal Windows 7 di VirtualBox
Pertama-tama buka VirtualBox dan klik Machine, pilih New atau gunakan keyboard shortcut Ctrl+N. lalu isikan nama kita pada kolom yang tersedia.
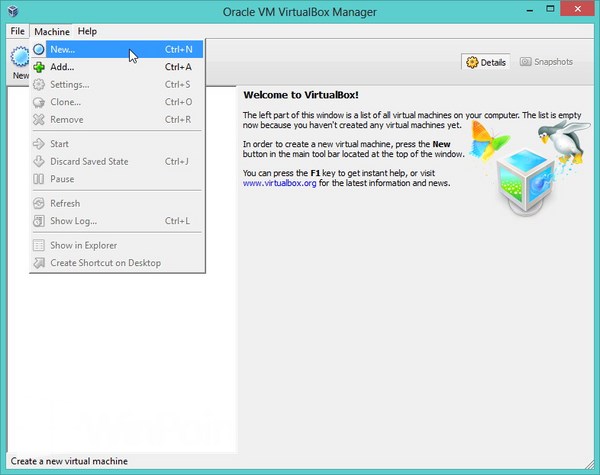
Setelah itu akan muncul window persetujuan kalau ingin membuat komputer virtual yang baru, klik Next.
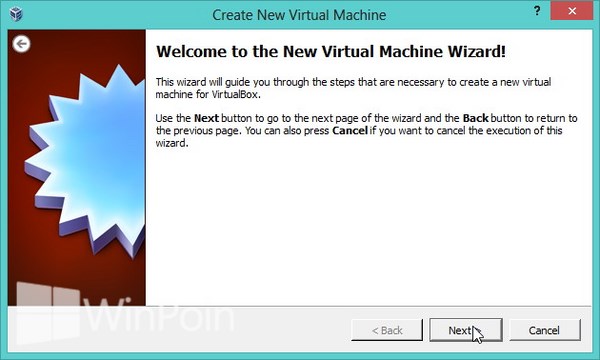
Kemudian beri nama pada komputer virtual yang kamu buat, pilih sistem operasi dan versi yang kamu gunakan dan klik Next.
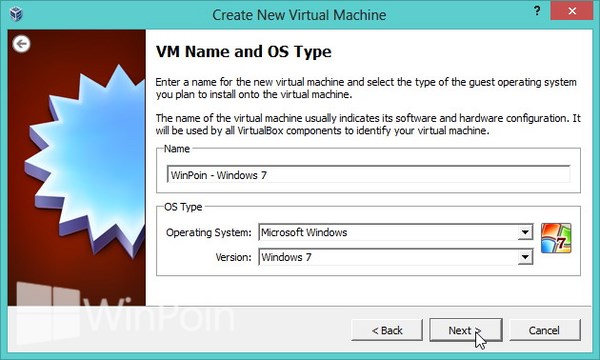
Lalu atur RAM yang ingin kamu gunakan di komputer virtual Windows 7 yang baru kamu buat.
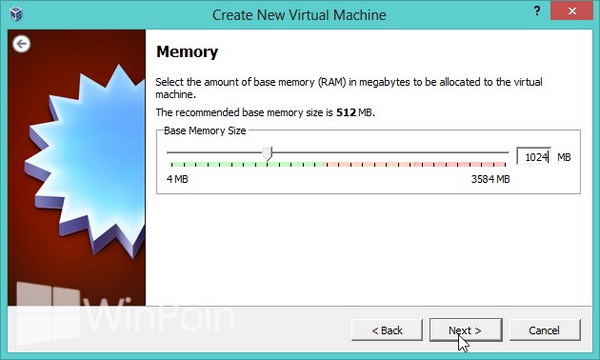
Langkah selanjutnya kamu disuruh untuk membuat hardisk virtual, jika kamu sudah memilikinya maka kamu tinggal memilih menu use existing hard disk. Tetapi jika kamu tidak memilikinya, pilih create new hard disk.
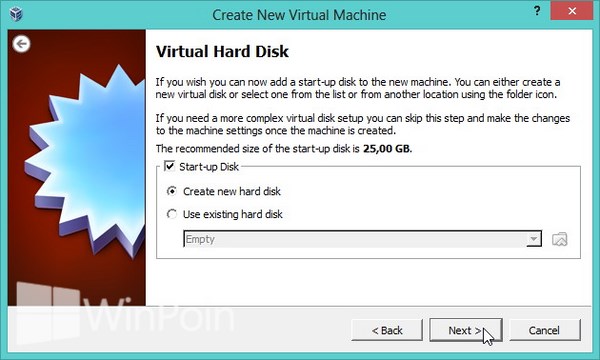
Setelah itu disini kamu disuruh untuk memilih format virtual disk yang dinginkan, umumnya orang-orang menggunakan VDI atau VHD.
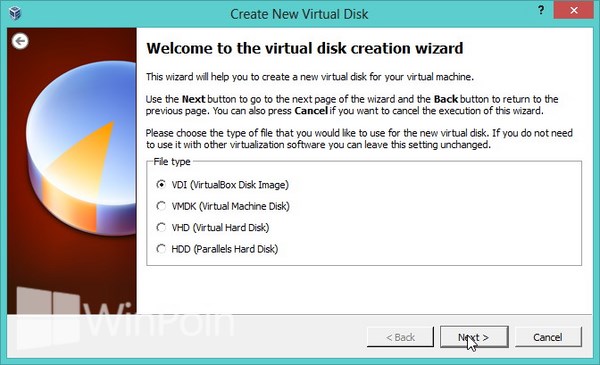
Kemudian pilih Fixed size dan klik Next.
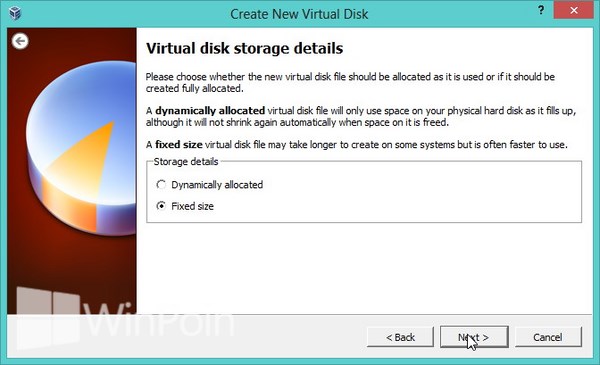
Lalu atur hardisk yang kamu gunakan untuk komputer virtual dan klik Next.
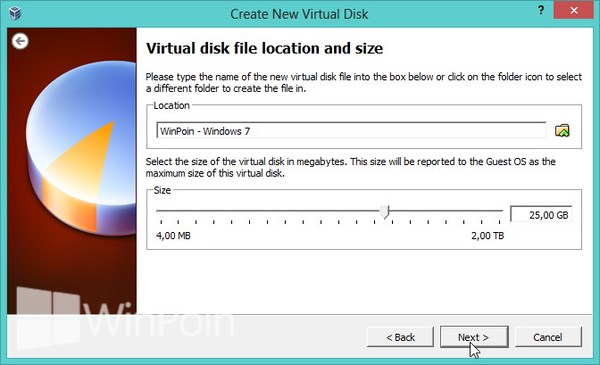
Terakhir klik Create dan tunggu sampai proses selesai, waktu yang dibutuhkan sekitar 10 menit, nanti jika sudah selesai klik Create lagi.
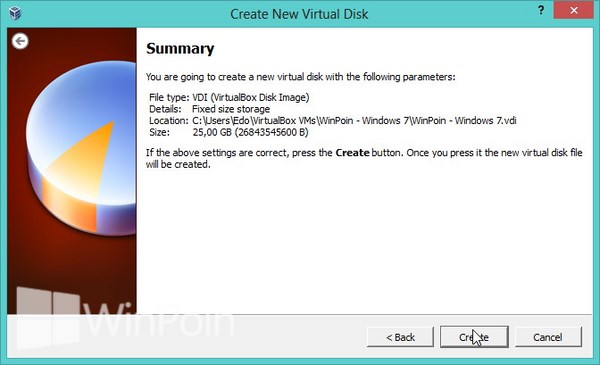
Jika sudah selesai maka di VirtualBox akan muncul komputer virtual yang baru saja kamu buat, klik komputer tersebut dan klik Start, maka komputer akan mulai menginstal windows 7 dengan sendirinya.
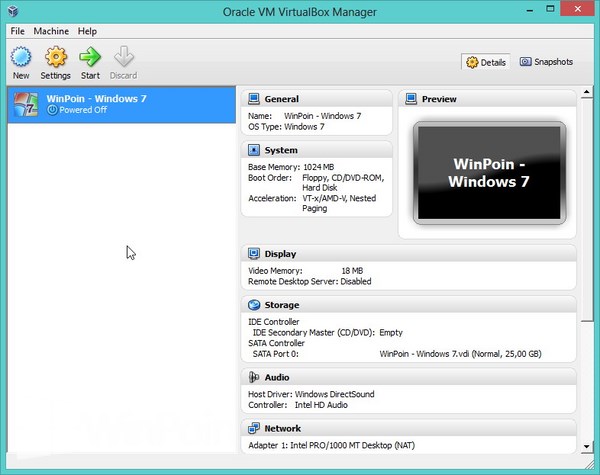
- Perbedaan Upgrade dan Custom (Advanced) pada proses Instalasi windows 7,
yaitu :
a. Upgrade : Jika anda memilih opsi ini, maka artinya windows 7 yang sedang anda install ini akan menggantikan versi lama yang sebelumnya telah terinstall di komputer anda. Anda tidak perlu khawatir, karena system akan tetap menjaga file-file anda, setting serta berbagai program di komputer anda.
b. Custom (Advanced) : Opsi ini hampir sama dengan opsi Upgrade. Bedanya system tidak akan melindungi file-file anda, setting program-program yang telah ada di komputer anda sebelumnya. Asumsikan anda memilih opsi Custom.
a. Upgrade : Jika anda memilih opsi ini, maka artinya windows 7 yang sedang anda install ini akan menggantikan versi lama yang sebelumnya telah terinstall di komputer anda. Anda tidak perlu khawatir, karena system akan tetap menjaga file-file anda, setting serta berbagai program di komputer anda.
b. Custom (Advanced) : Opsi ini hampir sama dengan opsi Upgrade. Bedanya system tidak akan melindungi file-file anda, setting program-program yang telah ada di komputer anda sebelumnya. Asumsikan anda memilih opsi Custom.
2. Kapasitas Untuk Windows 7 agar bisa di Instal
Kapasitanya minimal 4 GB karena kapasitas dari file windows 7 ultimate sendiri kurang lebih 3 GB dan tentunya siapkan juga Laptop atau PC yang ada.
3. Type Partition selain Primary dan System
Selain Primary dan System Partition dalam Windows 7, antara lain:
1.
Extended Partition adalah Partisi yang berfungsi untuk sebagai gate /
pembatas antara Primary dengan Logical partition. Dan juga sebagai Backup untuk
booting bila terjadi fatal error diprimary partition.




Tidak ada komentar:
Posting Komentar